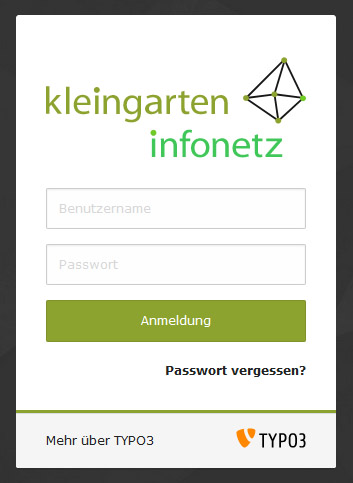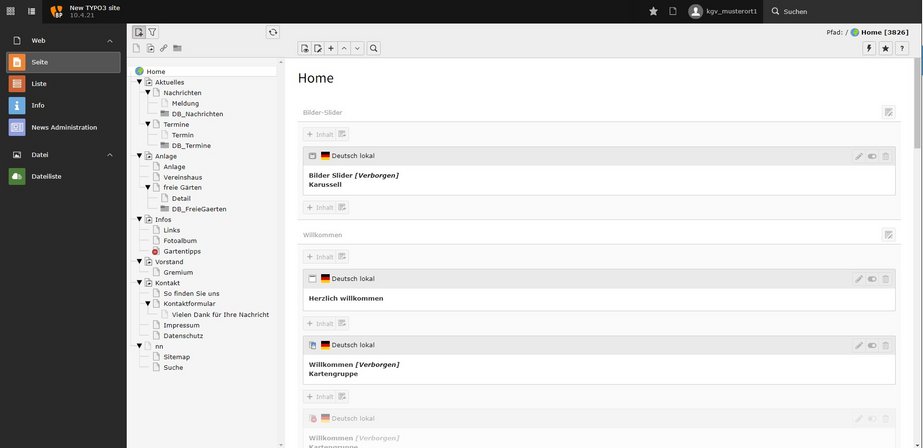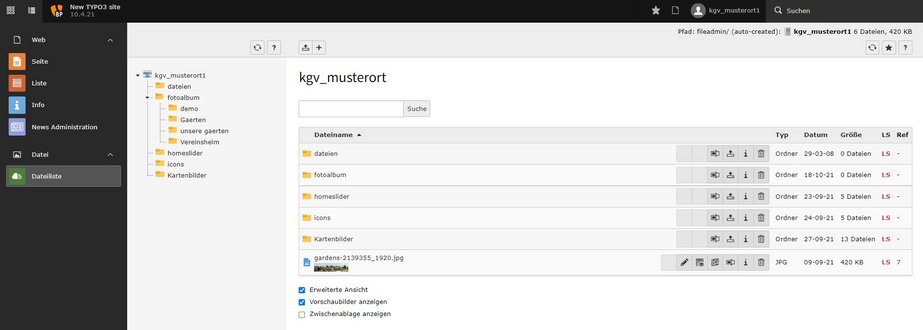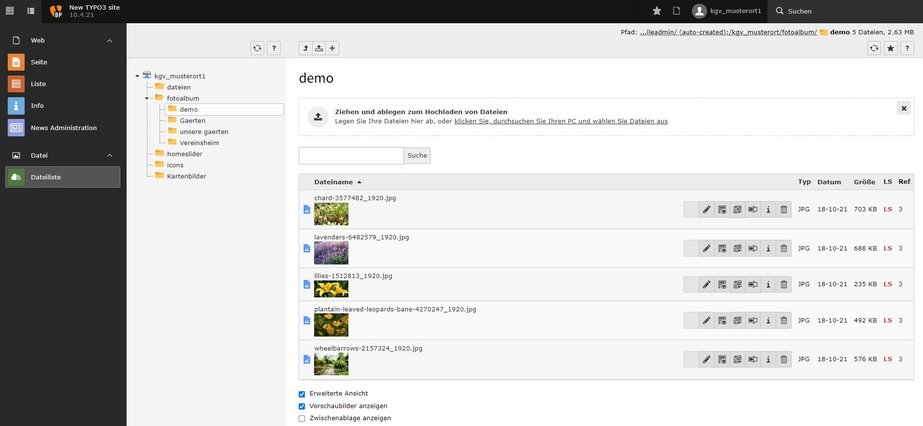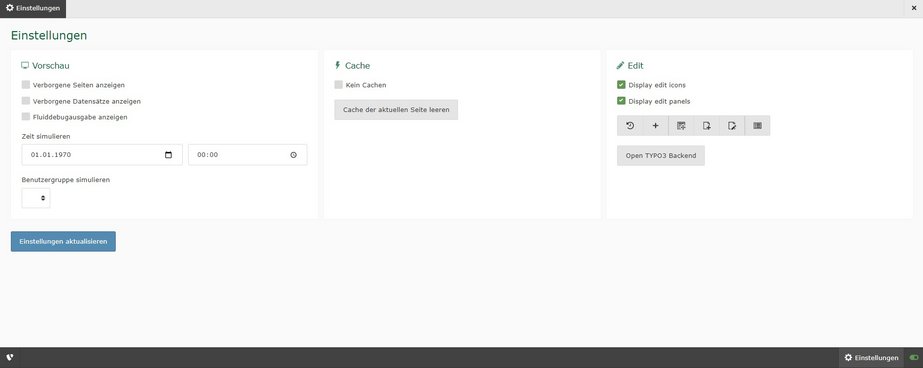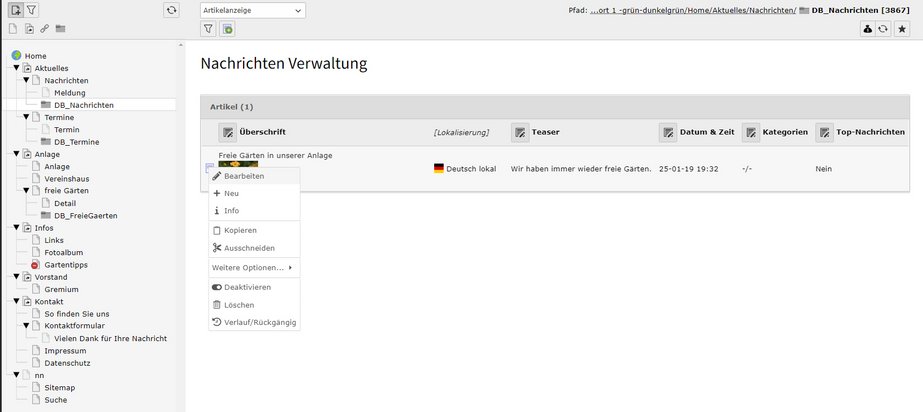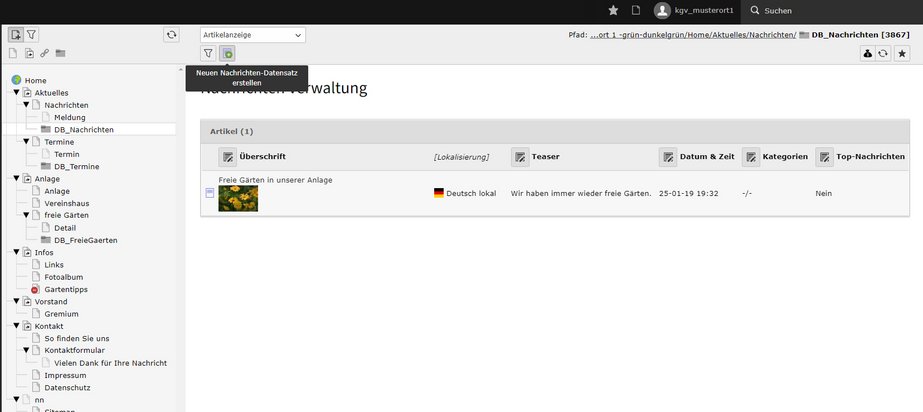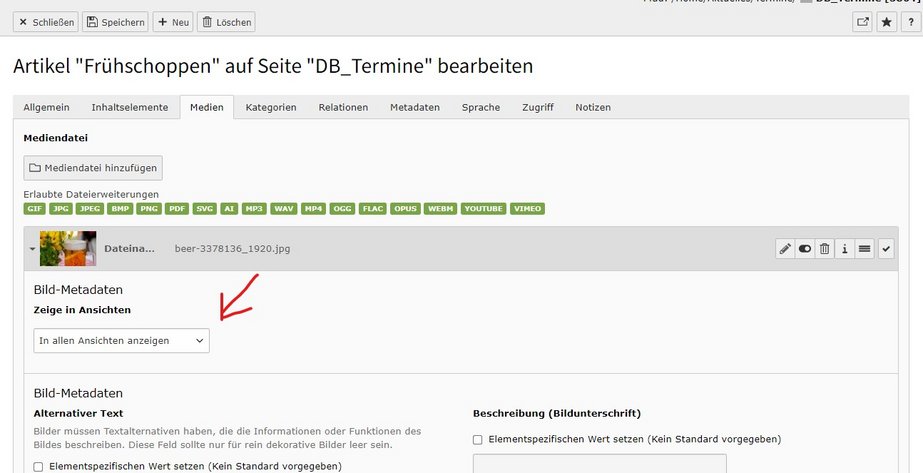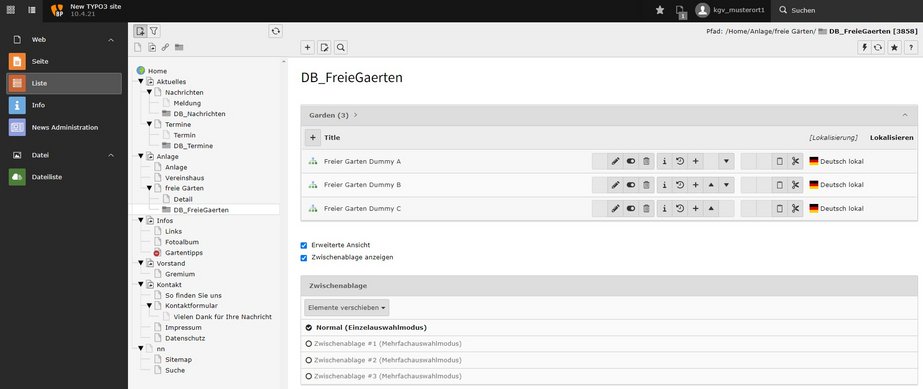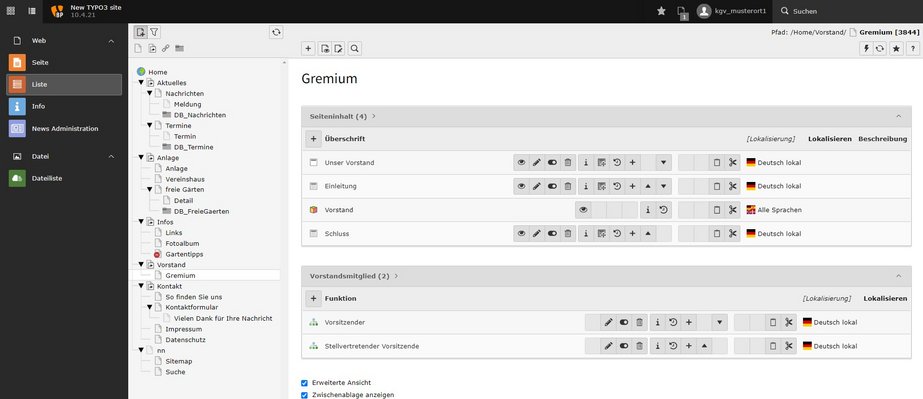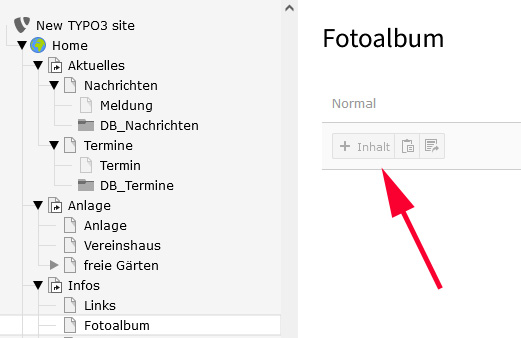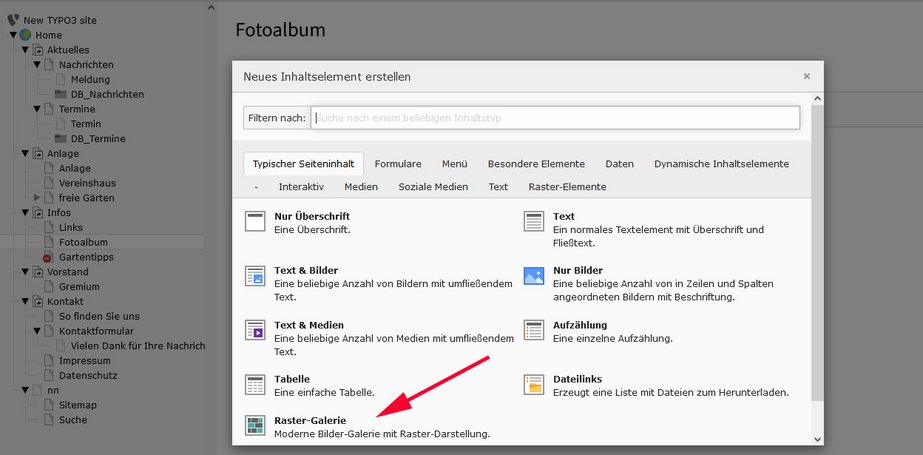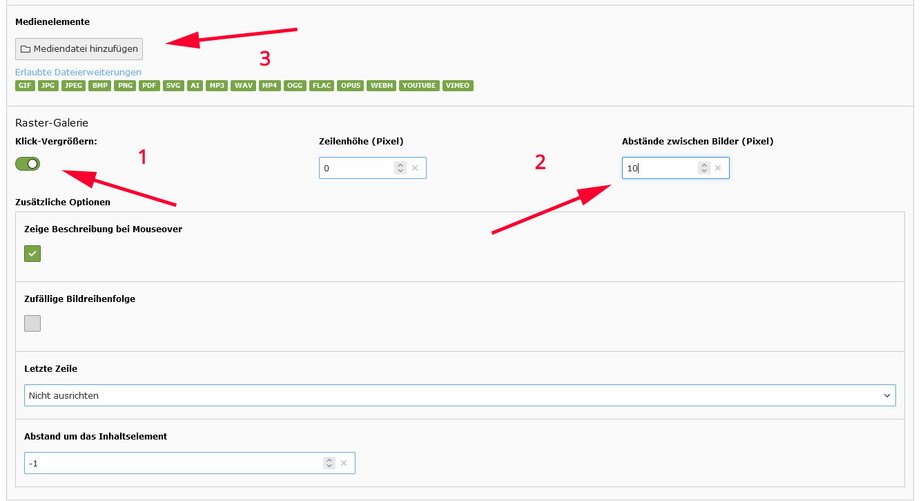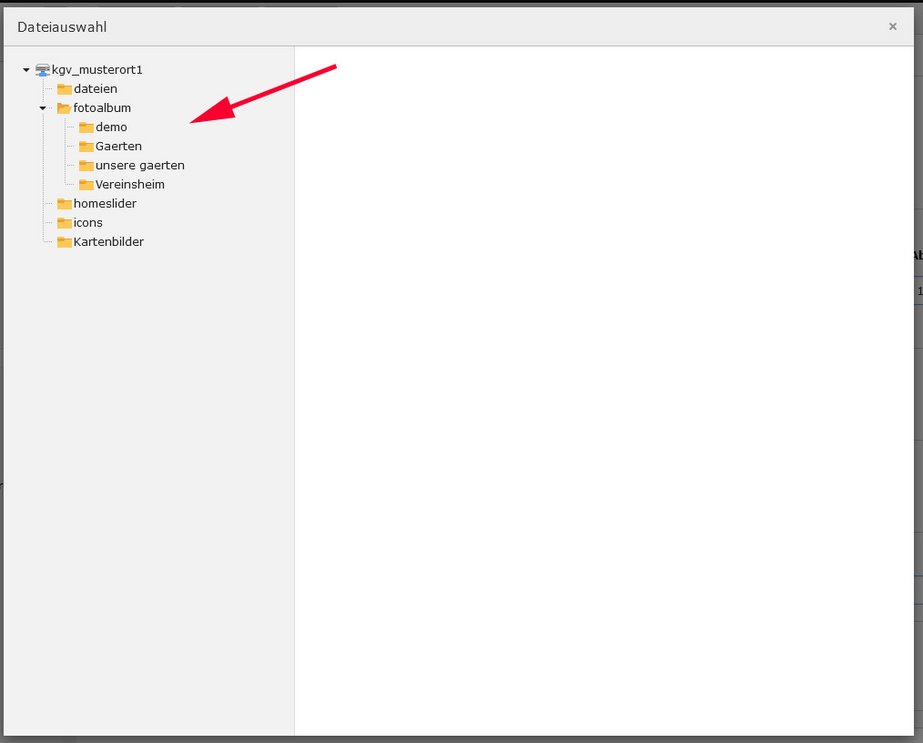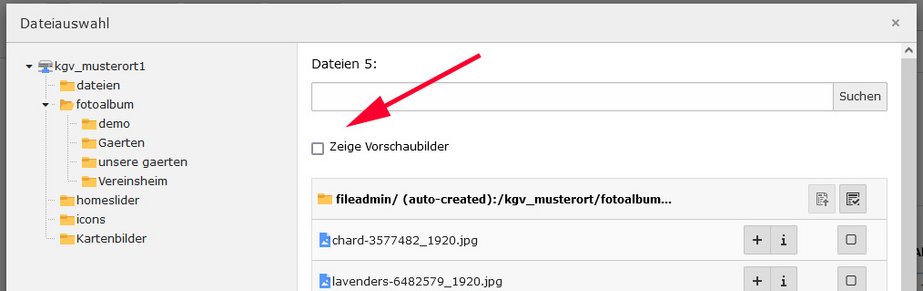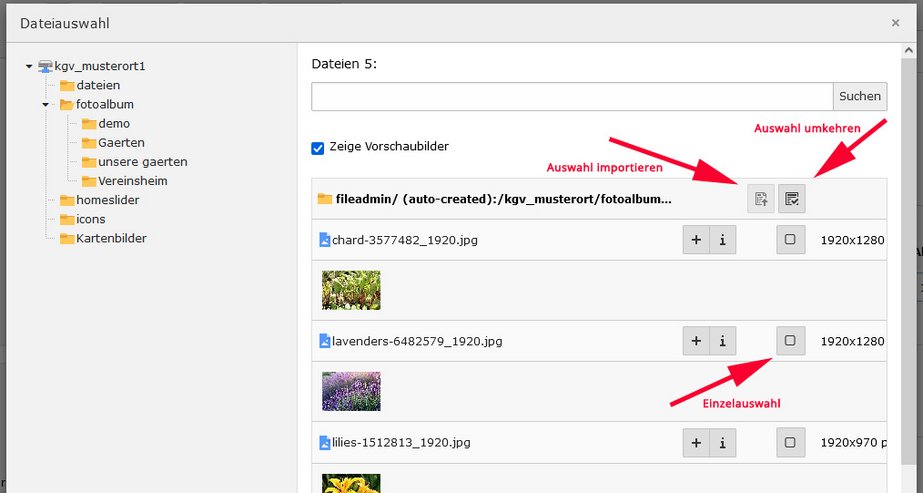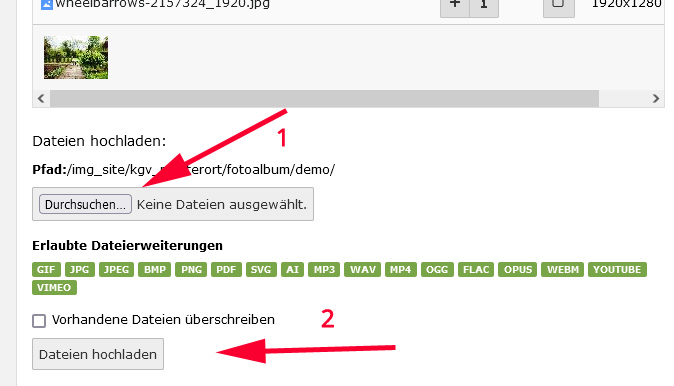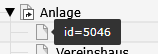FAQ für Kunden
Häufig gefragte Fragen
Die FAQ sollen helfen bei der Bearbeitung Ihrer Webseite. Sie sind noch im Aufbau und werden von uns kontinuierlich ergänzt und verbessert. Klicken Sie auf die Bilder, um sie zu vergrößern. Zum wieder verkleinern oben rechts auf das X klicken
Hängen Sie einfach ein "/typo3/" an die Adresse Ihrer Webseite. Also beispielsweise "https://kgv-musterort.de/typo3/".
Die aufgerufene Seite enthält ein Login-Formular für das "Backend", wie dieses hier:
"Frontend" und "Backend" sind Begriffe, die im Zuhang mit Redaktionssystemen für Webseiten auftauchen.
"Frontend" ist die für alle User sichtbare Webseite.
Das "Backend" hingegen ist für normale Besucher der Webseite nicht sichtbar. Es wird benötigt, wenn die Webseite verändert werden soll. Dazu wird ein Login verlangt. Erst nach erfolgreichem Login ist das eigentliche Backend zu sehen.
Gehen Sie zu der Adresse "https://www.kgv-musterort.de/typo3/" (Ersetzen Sie kgv-musterort.de durch Ihre Domain)
Loggen Sie sich dort ein mit den Ihnen bekannten Zugangsdaten. Sie sind jetzt im sogenannten "Backend".
Dort gibt es für Sie links zwei Modulbereiche: "Web" und "Datei".
Klicken Sie links auf das Modul "Web"=>"Seite". Dann klicken Sie im Seitenbaum (mittlerer Bereich) auf die Seite, die Sie bearbeiten möchten. Danach haben Sie im rechten Bereich Zugriff auf alle Inhaltselemente der Seite.
Es gibt mehrere Möglichkeiten, Bilder und andere Dateien hochzuladen. Die bequemste Möglichkeit, vor allem wenn Sie mehrere oder gar viele Dateien hochladen möchten, ist die über das Backend-Modul "Datei"=>"Dateiliste" im linken unteren Bereich des "Backends". Im mittleren Bereich sehen Sie die vorhandene Ordnerstruktur und können z.B. Ordner durch Klick auswählen, um deren Inhalt auf der rechten Seite zu sehen.
Auf der rechten Seite können Sie neue Ordner erzeugen und eben Dateien hochladen. Sie können gleichzeitig mehrere Dateien zum Hochladen auswählen. Die einfachste Möglichkeit: Sie ziehen - nach dem Kick auf das Hochladen-Symbol - die Dateien mit der Maus einfach in das dafür vorgesehene Feld (siehe Bild 2) - schon beginnt der Upload.
Die meisten "normalen" Inhalte können Sie direkt in der Webseite, im sog. "Frontend" editieren.
Bei Nachrichten und Terminen, Freie Gärten und Vorstand geht die Bearbeitung im Moment allerdings nur im "Backend".
Loggen Sie sich zunächst ins "Backend" ein. Dann öffnen Sie im gleichen Browser einen neuen Tab und geben Sie die Adresse Ihrer Webseite ein.
Rechts unten auf Ihrer Webseite werden Sie einen kleinen roten "Schalter" entdecken, der sonst nicht da ist.
Klicken Sie auf das rote Icon. Es wird grün. Daneben sehen Sie nun die Schrift "Einstellungen". Klicken Sie darauf. Ein größeres Fenster erscheint (siehe erstes Bild)
Wählen Sie "Display edit icons" und "Display edit panels" aus. Speichern Sie die Einstellungen, indem Sie auf "Einstellungen aktualisieren" klicken.
Wenn Sie jetzt wieder unten auf Einstellungen klicken, verschwindet das Fenster und Ihre Webseite sieht etwas anders aus (siehe zweites Bild). Unter Inhalten, die Sie im "Frontend" bearbeiten können, finden Sie mehrere Symbole. Klicken Sie auf den Stift, um in den Bearbeitungsmodus zu kommen.
Nachrichten und Termine können Sie aktuell nur im Backend bearbeiten. Klicken Sie dazu zunächst auf das Modul "Web"=>"News Administration", danach im Seitenbaum entweder auf den Ordner "DB_Nachrichten" (DB steht für Datenbank) oder auf "DB_Termine".
Im rechten Bereich sehen Sie dann eine Liste aller vorhandenen Nachrichten und Termine.
Klicken Sie bei einer Nachricht vorne auf das kleine Icon. Er erscheint ein Kontext-Menü. Der oberste Eintrag lautet "Bearbeiten". Darauf klicken und Sie können die Nachricht (oder den Termin) bearbeiten.
Wenn Sie eine neue Nachricht erstellen wollen, klicken Sie oben auf das Icon mit einem weißen + in einem grünen Kreis (siehe Bild 2).
Wenn Sie die Nachricht (den Termin) zum Bearbeiten geöffnet haben, klicken Sie oben auf den Tab "Medien". Sie sehen das von Ihnen geladene Bild. Bei den sog. Bild-Metadaten im Feld "Zeige in Ansichten" wählen Sie "In allen Ansichten anzeigen" aus. Dann speichern Sie. Das Bild erscheint nun auch in der Listen-Ansicht.
Freie Gärten können Sie aktuell nur im Backend bearbeiten. Klicken Sie dazu zunächst auf das Modul "Web"=>"Liste", danach im Seitenbaum auf den Ordner "DB_FreieGaerten" (DB steht für Datenbank).
Im rechten Bereich sehen Sie dann eine Liste aller vorhandenen freie Gärten.
Vorstandmitglieder können Sie aktuell nur im Backend bearbeiten. Klicken Sie dazu zunächst auf das Modul "Web"=>"Liste", danach im Seitenbaum auf die Seite "Gremium".
Im rechten Bereich sehen Sie dann - unter einer Liste der Inhaltselemente dieser Seite - eine Liste aller Vorstandmitglieder.



In der Liste der Vorstandsmitglieder im Backend finden Sie Pfeile nach unten und nach oben (siehe Bild 1). Durch Klick auf diese Pfeile können Sie die Position des zugehörigen Vorstandsmitglieds nach unten oder nach oben schieben.
Es kann sein, dass Sie in der Liste keine Pfeile sehen, dafür aber Buttons mit drei Punkten (siehe Bild 2).
Dann klicken Sie bitte auf den Punkte-Button und die Pfeile zum Sortieren erscheinen (siehe Bild 3).
Loggen Sie sich ein ins Backend und wählen Sie das Backend-Modul "Web"=>"Seite". Wählen Sie die Seite, auf der Sie die Bildergalerei erstellen wollen (z.B. "Fotoalbum") und klicken Sie auf den Button "+ Inhalt".
Im Fenster "Neues Inhaltselement erstellen" wählen Sie im Tab "Typischer Seiteninhalt" den Typ "Raster-Galerie".
(1) Aktivieren Sie bei den Einstellungen der Raster-Galerie "Klick-Vergößern". (2) Bestimmen Sie die "Abstände zwischen den Bildern (Pixel)", z.B. eine 10 für 10 Pixel. Die weiteren Einstellungen können Sie unverändert lassen. (3) Nun können Sie ein "Medienelement hinzufügen".
Im Fenster "Dateiauswahl" wählen Sie ein Verzeichnis, in dem Sie Ihre Bilder speichern wollen oder bereits gespeichert haben.
Sie sehen Dateinamen, aber keine Bilder? Aktivieren Sie die Option "Zeige Vorschaubilder".
Sie möchten alle Bilder, die in dem Verzeichnis sind, in einem Rutsch in Ihre Bilder-Galerie laden? Wählen Sie oberhalb der Bilderliste den Button "Auswahl umkehren", um alle Bilder auf einmal auszuwählen. Oder markieren Sie ein oder mehrere einzelne Bilder. Wenn Sie Bilder ausgewählt haben, können Sie sie mit Klick auf "Auswahl importieren" zur Galerie hinzufügen. Wenn Sie nur ein einzelnes Bild der Galerie hinzufügen möchten, können Sie auch einfach auf den Dateinamen klicken.
Sie haben Ihre Bilder noch nicht hochgeladen und gespeichert? Nun, unter der Dateiliste finden Sie die Möglichkeit zum Hochladen.
(1) Klicken Sie auf "Durchsuchen..." und wählen Sie eine oder mehrere Bilddateien auf Ihrem Computer aus, die Sie hochladen möchten. (2) Nach erfolgter Auswahl klicken Sie auf "Dateien hochladen".
Eine etwas bequemere Art des Hochladens finden Sie in der FAQ "Wie kann ich Bilder und andere Dateien hochladen?".
Alle Elemente, sei es nun ein klassisches Inhaltselement, eine Nachricht oder ein Termin, ein Vorstandsmitglied oder ein Freier Garten, können mit einem Klick deaktiviert bzw. aktiviert werden.
Der Button dazu, das Schalter-Symbol, finden Sie in der Regel direkt hinter dem Bleistift-Symbol (siehe Bilder). Ist der Mauszeiger direkt über dem Symbol platziert, erscheint entweder der Text "Datensatz verbergen" (bei aktuell aktivem Datensatz) oder "Datensatz sichtbar machen" (bei deaktiviertem Datensatz).
Einen deaktivierten Datensatz erkennen Sie am Symbol mit weißem Strich im roten Kreis vor dem Titel (siehe Bild 2) oder an dem etwas veränderten Schalter-Symbol (siehe Bild 2)